Starting your gardening journey with the Seed to Spoon app is easy and exciting! Whether you’re growing in raised beds, starting seeds indoors, or managing your Bio Dome, Seed to Spoon makes it simple to plan and track your garden. This guide will walk you through how to create your first garden and add your first plants, step-by-step.
Step 1: Open the App and Find “My Garden Beds”
When you first open the Seed to Spoon app, scroll down until you see the “My Garden Beds” section. This is where you’ll begin setting up your garden space.
Here, you can:
Select your “Bed Type”: Choose between a ‘Garden Bed’, ‘Park Seed Bio Dome’, or ‘Seed Starting Tray’.
Adjust the Size: Customize the length and width to match your actual space.
Tip: You can plan one large garden, but I personally prefer creating separate garden beds for each area — it makes managing them much easier!
Once you’ve made your selections, tap the green “Start Planning” button to jump into your first garden layout!
Step 2: Personalize Your Garden Name
Everyone, including free users, gets one free visual garden layout to start with! Premium users will get unlimited garden beds and plants! Once inside your garden, you might want to personalize the name for easy reference.
To rename your garden:
Tap the three dots next to the garden name.
Select “Rename Garden”.
Tip: I like to name my gardens based on their location or assign them numbers to easily keep track of everything!
Step 3: Add Your First Plant
Adding plants to your new garden is quick and easy:
Tap on any ‘+’ button within your garden layout.
Browse our database of over 150 fruits, vegetables, herbs, and flowers, or create your own custom plant.
Tap on the plant you want, and it will automatically populate in the spot you selected.
Congratulations — you’ve officially logged your first plant!
Step 4: View and Edit Plant Details
Want to dive deeper into plant details? It’s simple:
Tap on any plant you’ve added.
View or edit important information such as:
Variety name
Planting date
Number planted
This helps you stay organized and keep detailed records of your garden.
Step 5: (Optional) Track Progress with Events, Notes, and Pictures
As a bonus feature, you can also:
Log events like watering, fertilizing, sprouting, and more.
Add personal notes.
Upload pictures of your plants’ progress.
Keeping track of these details helps you learn more each season and makes it easy to celebrate your gardening successes!
Start Your Gardening Journey Today!
The Seed to Spoon app is designed to make planning and tracking your garden simple, fun, and rewarding. Whether you’re growing a kitchen garden, a flower patch, or starting seeds indoors, everything you need is at your fingertips. Download the app today and start creating your dream garden with just a few taps!
Happy planting! 🌿

Carrie Spoonemore, co-founder of “From Seed to Spoon,” stands as a beacon of inspiration for gardeners and health enthusiasts alike. Her journey alongside her husband, Dale Spoonemore, in creating a platform that demystifies gardening and promotes a healthier lifestyle, has made a significant impact on individuals around the globe. Through the “From Seed to Spoon” app, Carrie has dedicated herself to empowering people to take control of their health and environment by growing their own food.
With a profound belief in the power of gardening to improve mental and physical health, Carrie’s contributions to the Seed to Spoon blog reflect her holistic approach to wellness. Her articles often focus on the nutritional benefits of homegrown fruits and vegetables, organic gardening practices, and the mental health benefits of spending time in nature. Carrie’s expertise in health science shines through in her detailed discussions on how specific plants can contribute to a balanced diet and overall well-being.
Carrie’s passion for gardening is deeply intertwined with her commitment to family and community wellness. She frequently shares personal stories of how gardening has brought her family closer together, offering practical tips for involving children in gardening activities and making it a fun, educational experience. Her writing encourages families to explore gardening as a means of spending quality time together while learning about nature and sustainability.
In addition to gardening advice, Carrie’s contributions to the blog include insights into the use of technology to enhance the gardening experience. She has played a crucial role in designing the “From Seed to Spoon” app to be user-friendly, ensuring that users of all ages and backgrounds can navigate the complexities of gardening with ease. Her vision for the app is not just as a gardening tool but as a vehicle for change, inspiring individuals to adopt a more sustainable lifestyle by growing their own food.
Carrie Spoonemore’s presence on the blog is marked by her compassionate approach to teaching and her unwavering belief in the transformative power of gardening. Her work continues to inspire a community of gardeners to pursue a healthier, more sustainable way of living, proving that with the right tools and knowledge, anyone can become a gardener and advocate for their health and the planet.
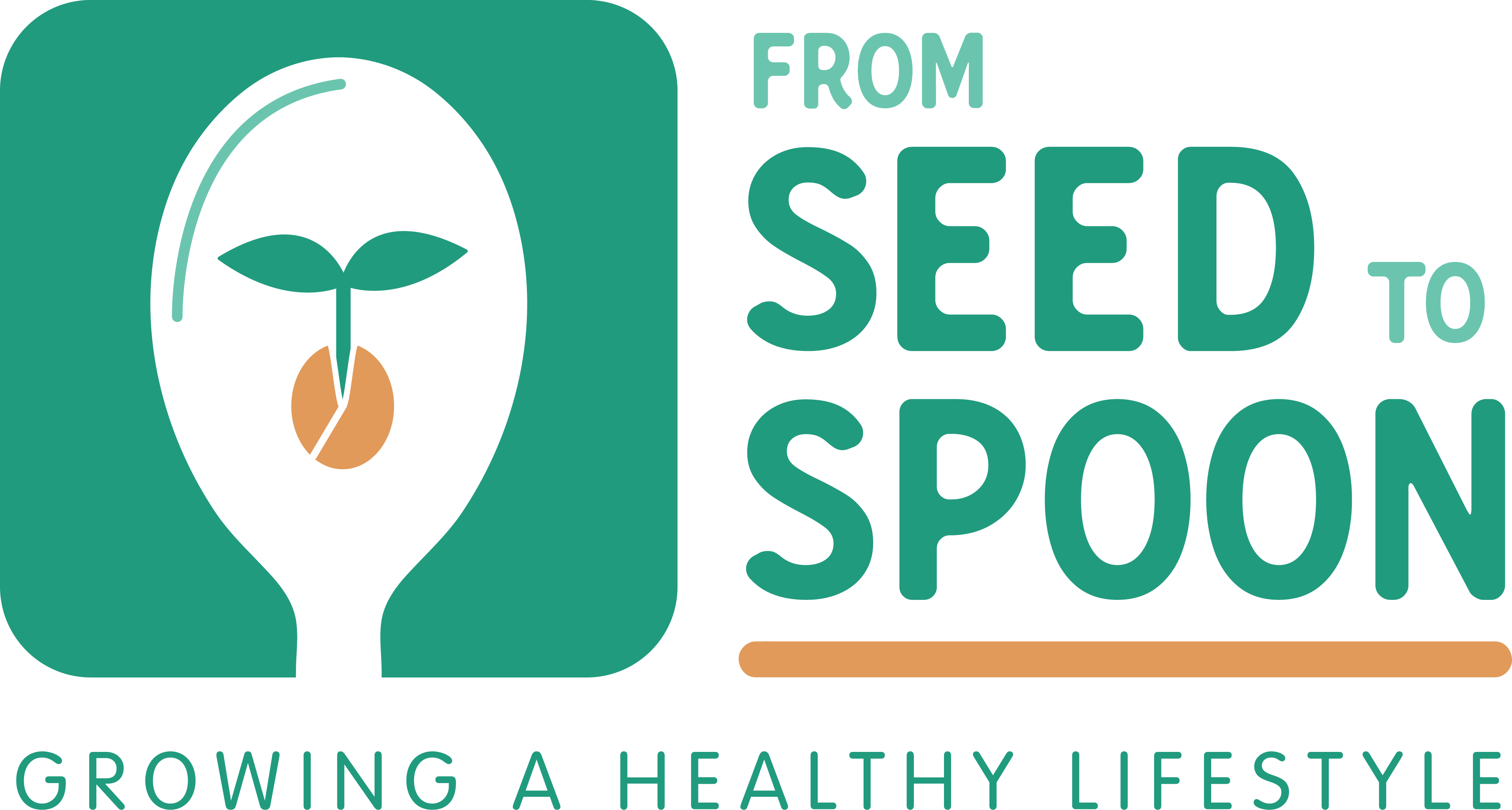
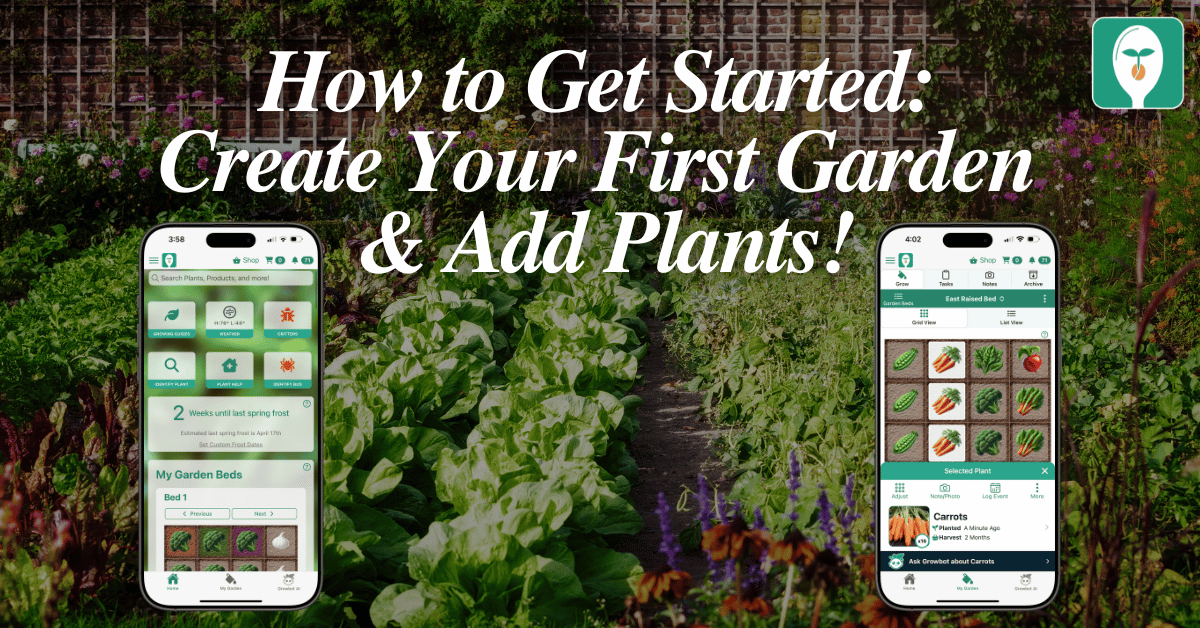

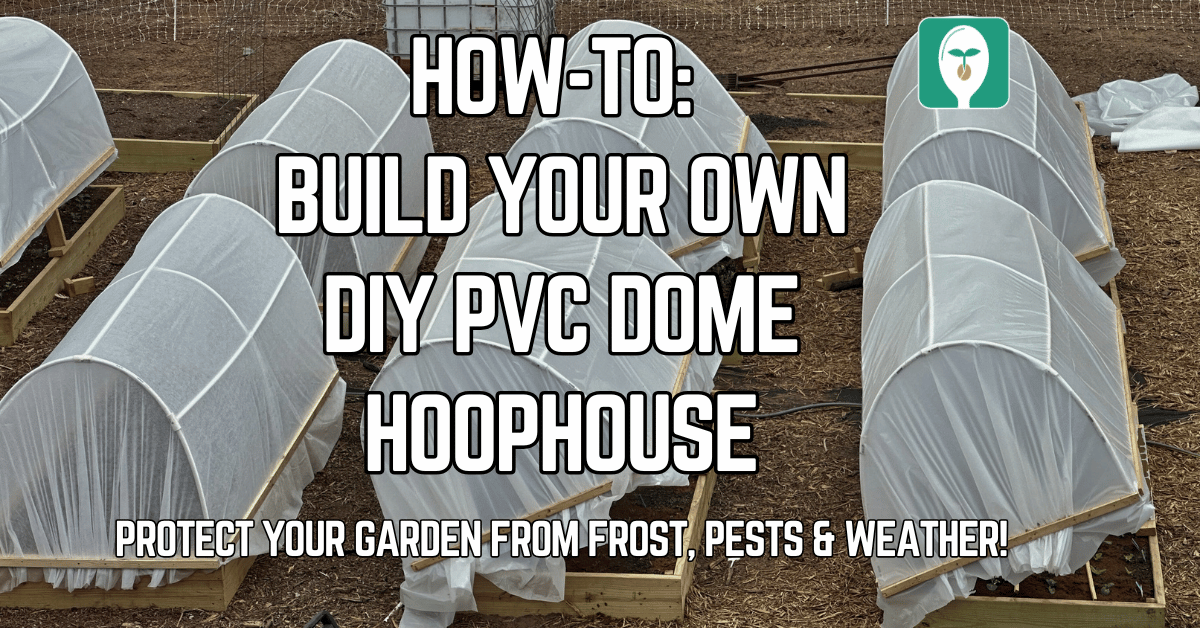
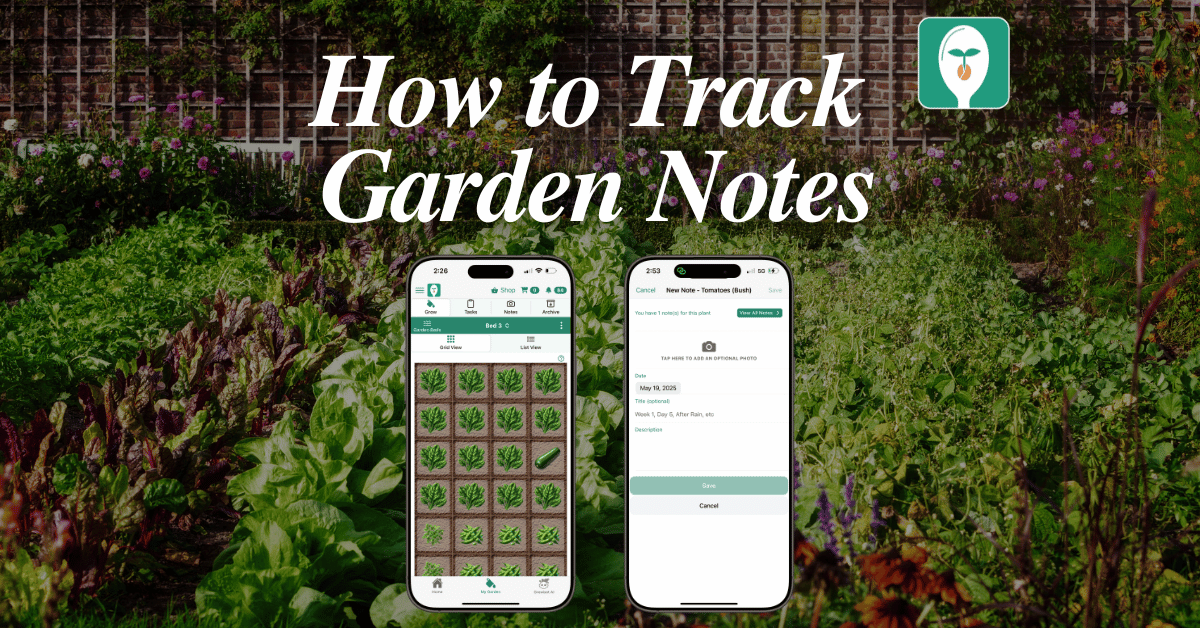
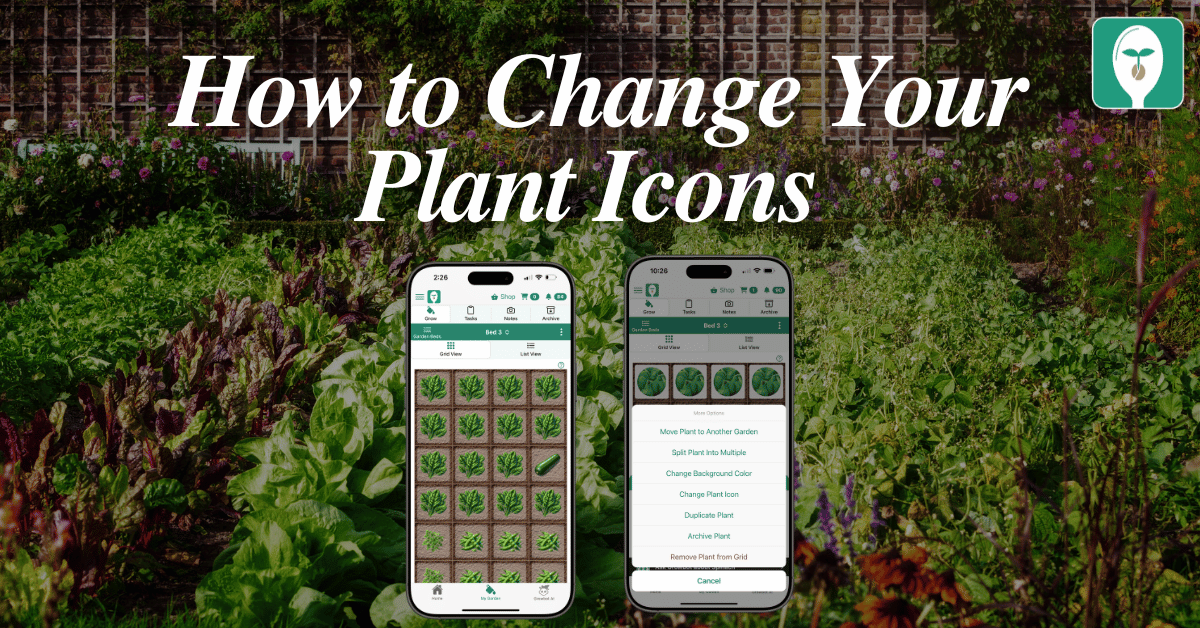
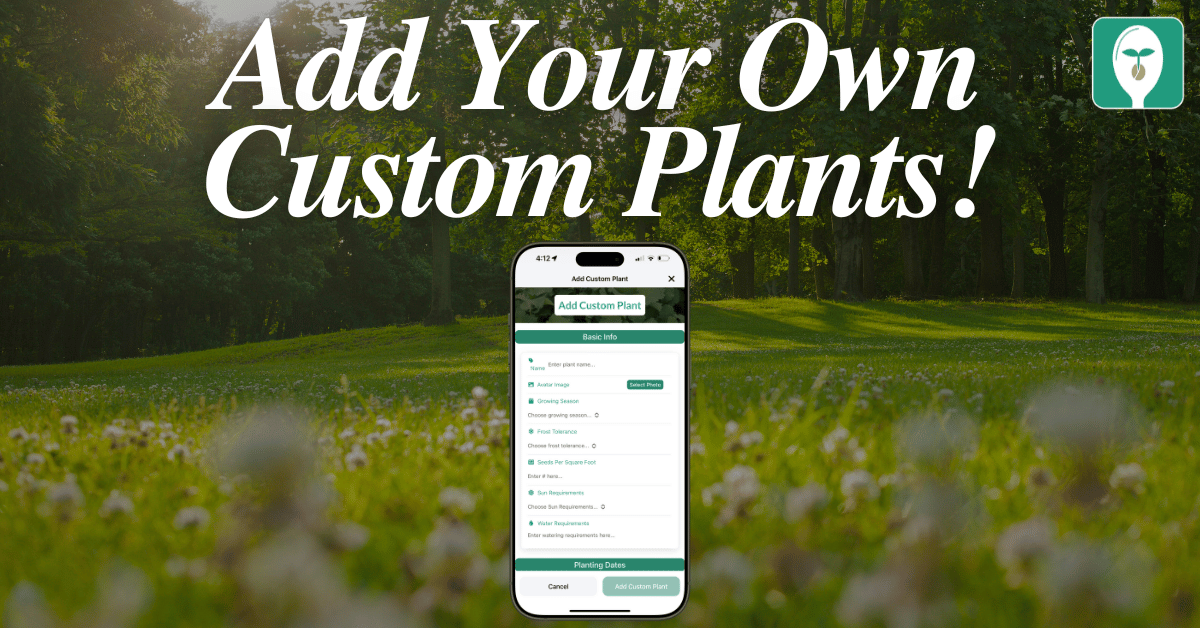
11 thoughts on “How to Get Started with the Seed to Spoon App: Create Your First Garden and Add Plants!”
Out of the 13 fruit trees in my garden, 3 are not in the app – Persimmon, Pluot and Nectarine.
Is there a way to add plants that aren’t in the app? I would love to include my Cucamelon!
I don’t see Shishito peppers or Yellow Squash straight or crooked neck.
Shishito peppers are under “hot peppers” and the squashes are under “summer squash”
Can I add my own plants to the database?
I have some experience with android development, would it be possible for me to help with adding plants?
I also would like to be able to manually add my own plants.
I am also wanting to add plants that are not in the app
I have a TON of plants that are not in your database and would like to be able to add them manually. How can we do this? Please, someone respond to this post!
Hey y’all,
Thank you for downloading the app and sending your feedback! This is one of the top things we’d love to be able to create if we had more time to spend on the app.
Right now, we both have full time jobs and are limited to working on this app nights and weekends. We’d love to be able to go full time or hire someone to help us though!
You can help us get there faster by sharing our posts, purchasing items from our store or signing up for as little as $1/month to support our app on Patreon.
Here’s a link to a video with more of an explanation and answering more common questions.
https://youtu.be/mznQaVjfZjE
With the help of our users, I’m confident we can create some pretty amazing tools for gardeners if we just had more time to spend on it.
Thanks again,
Dale & Carrie Spoonemore
Creators, From Seed to Spoon
Riiite there should totally b a custom option- then have user contributed base of plants i have zinnias so now I gotta keep track them sum how? ??
Dumping the app. List does not I clue a lot of things that I grow. I am going to try to find an app that does or go back to the old fashioned way of pen and paper.